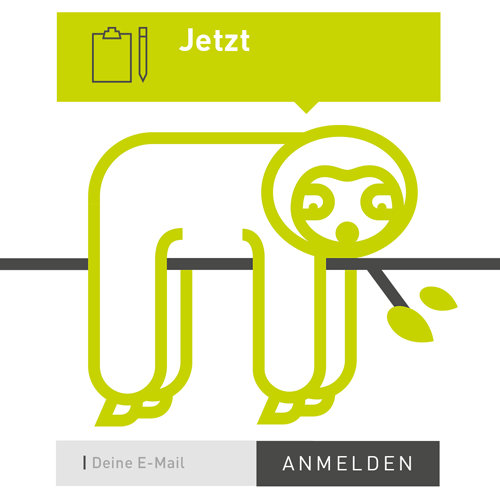Den Wald vor lauter Bäumen nicht sehen – das kann durchaus mit Blick ins Google Ads Konto mit gefühlt 1.000 Kampagnen schon mal passieren. Abhilfe schaffen dabei die Berichte. Diese können einzeln abgerufen, aber auch über ein Dashboard miteinander in einer Übersicht dargestellt werden. Hier könnt ihr lesen, wie ihr so ein Dashboard erstellt und was nützliche Funktionen sind.
Was sind Berichte und was ein Dashboard?

Mithilfe von Berichten (= internes Tool im Google Ads Konto) könnt ihr euch zum Beispiel eure wichtigsten KPIs im Zeitverlauf oder im Vergleich zu anderen KPIs anschauen – es gibt wirklich zig Möglichkeiten – und das auf einfache und vor allem optisch ansprechende Art und Weise. Ein Bericht ist in diesem Sinne jedoch immer nur EINE Übersicht, also eine Tabelle, ein Diagramm usw.
In einem Dashboard könnt ihr wiederum mehrere Berichte miteinander kombinieren und zusammenhängend darstellen. Perfekt also, wenn ihr regelmäßig eurer/m Chef*in die Zahlen präsentieren möchtet und nicht jedes Mal aufs Neue eine aufwendige Excel-Tabelle mit super-tollen Tortendiagrammen pflegen wollt. Oder aber ihr seid selbst der visuelle Typ, der die Daten ganz gern schön aufbereitet hat, um euch die Optimierung des Kontos zu erleichtern.
Zu den Berichten und den Dashboards gelangt ihr rechts neben den Tools und Einstellungen.
Ein Dashboard mit einzelnen Berichten anlegen
Ihr könnt entweder zuerst die einzelnen Berichte erstellen, dazu bleibt ihr einfach in dem Tab Berichte und fügt diese später eurem Dashboard hinzu oder aber ihr fangt direkt mit dem Dashboard an und klickt einen Tab weiter. Über das große Pluszeichen erstellt ihr ein neues Dashboard, welches ihr oben links am besten direkt einen Namen gebt.

Jetzt heißt es austoben! Was immer ihr an Berichten und Daten in diesem Dashboard stehen haben wollt, könnt ihr hier auf ganz einfache Art einfügen bzw. erstellen. Ihr habt dabei immer die Wahl, einen schon bestehenden Bericht hinzuzufügen oder einen neuen zu erstellen. Dank der skalierbaren Rahmen lässt sich die Größe eures Berichtes innerhalb des Dashboards super einfach anpassen.
Für einen guten Überblick: Hinweise und Kurzübersichten anlegen
Besonders toll sind noch 2 weitere Elemente: Hinweis und die Kurzübersicht. Diese helfen, den Überblick im gesamten Bericht (=Dashboard) zu behalten und auf die Schnelle die wichtigsten Infos zu sehen. Die Hinweise sind leider nicht formatierbar, das ist ein kleines, aber nicht weiter tragisches, Manko.
Bei der Kurzübersicht tragt ihr nun den gewünschten Zeitraum ein (Vergleichszeitraum nicht vergessen), wählt die Messwerte aus (in einem Dropdown werden alle zur Verfügung stehenden angezeigt), stellt einen Filter ein und wählt eine entsprechende Ansicht aus. Am Ende noch einen hübschen Namen vergeben und fertig.
Aufpassen: Da ihr in jedem Bericht einzeln einen Zeitraum festlegt, sollte dieser überall gleich sein, damit es nicht zu unnötiger Verwirrung kommt. 😉

Dashboard teilen/herunterladen

Das Dashboard mit anderen teilen könnt ihr, wenn ihr den Bearbeitungsmodus durch Speichern oben rechts verlasst und daneben auf das Uhrensymbol klickt. Dort einfach die gewünschten Mailadressen und den Turnus auswählen.
Achtung: Je nach Nutzer-Einstellung des Google Ads Kontos (MCC oder einzelne Nutzer auf Kontoebene hinzugefügt), könnt ihr hier u.U. nur „Alle Kontonutzer mit Berechtigung zur Ansicht“ auswählen.
Herunterladen geht ganz einfach über das nebenan stehende Download-Symbol. Das Dashboard wird ausschließlich als PDF-Dokument heruntergeladen.
Das Dashboard mit verschiedenen Berichten ist eine tolle Möglichkeit, die komplexen Daten eines Google Ads Kontos anschaulich und vor allem reduziert auf das nötigste zu überblicken. Durch das „Kachelsystem“, was ein ganz individuelles Aussehen des Gesamtberichts zulässt, genießt ihr auf jeden Fall viel Freiheit bei der Gestaltung.
Anastasia
Neueste Artikel von Anastasia (alle ansehen)
- Pinterest Predicts – Eine Trendvorhersage für 2023 - 7. März 2023
- Safezones bei den gängigsten Ad-Formaten - 19. Januar 2023
- Audio Ads-Vergleich: Spotify vs. YouTube vs. Amazon Music - 1. Dezember 2022
Ähnliche Artikel:
- Google Analytics Dashboard einrichten Dank Google Analytics ist es für Webseiten-Betreiber ein Leichtes, die...
- Adwords Suchanfrage- und Placement Berichte Welche Adwords Berichte Sie regelmäßig durchführen sollten Neben der täglichen...
- Änderungen in der Google Adwords Berichterstellung Das sich im Berichtecenter von Adwords in den letzten Monaten...
- Der neue Google AdWords Berichtseditor Jeden Monat aufs Neue möchten unsere Kunden erfahren, welche Erfolge...
- Benchmarking-Berichte aus Google Analytics Viele Unternehmen bespielen zahlreiche Online-Kanäle und, ja, sie messen Ihren...