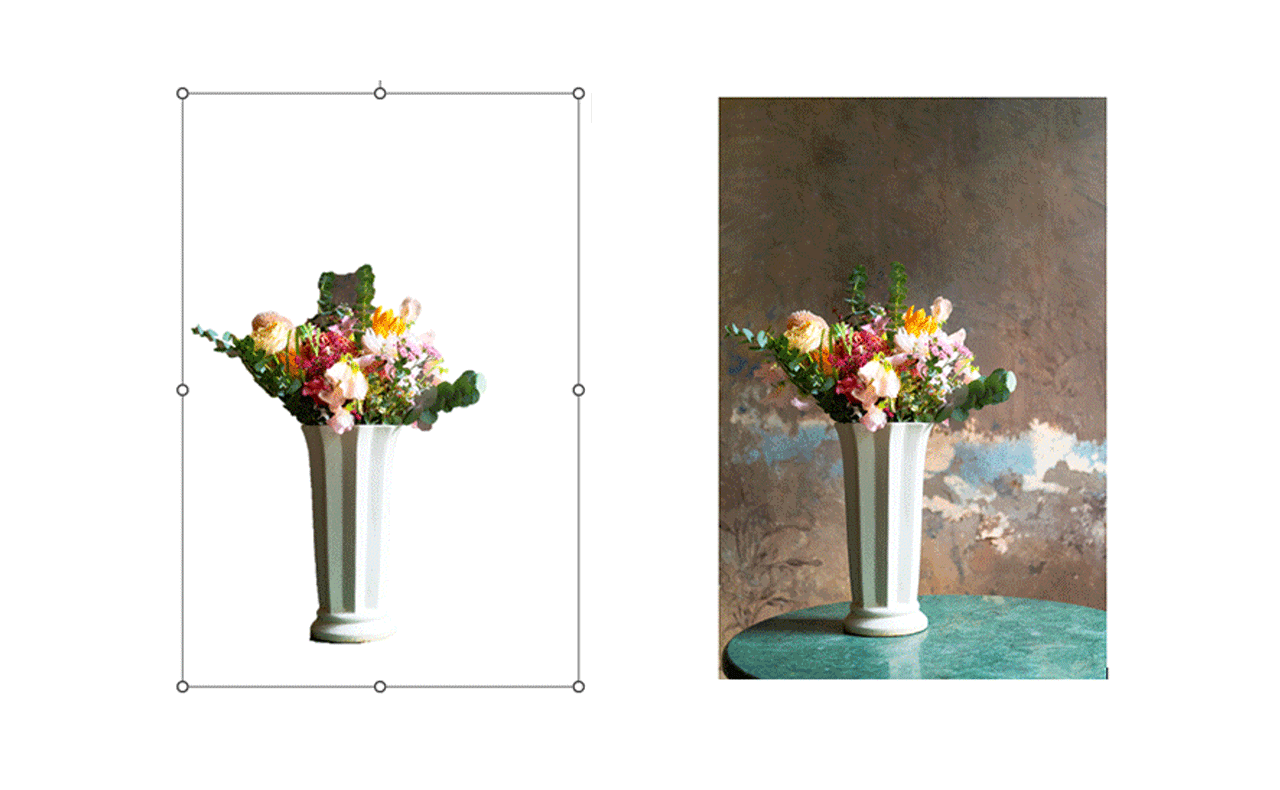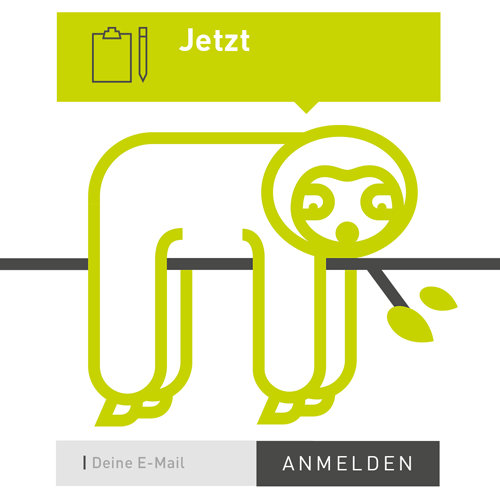Normalerweise kommen Programme wie Adobe Photoshop zum Einsatz, wenn es darum geht Bilder und Grafiken freizustellen.
Dass jedoch Programme wie Microsoft Word, Powerpoint oder Excel ebenfalls eine Möglichkeit anbieten, Bilder oder Grafiken freizustellen, ist noch nicht allen Nutzer:innen bekannt.
Denn Programme wie Microsoft Word, Powerpoint und auch Excel haben mittlerweile eine simple Funktion integriert, über welche man mit wenigen Klicks den Hintergrund der Bilder entfernen kann. Wie das Freistellen in den Programmen funktioniert und, ob die Ergebnisse mit Freistellern von Adobe Photoshop mithalten können, zeigen wir Euch in diesen Blogbeitrag.
Da die Freistellfunktion in den Microsoft Office Programmen Word, Powerpoint und Excel überall gleich funktioniert, zeigen wir euch diese Funktion an einem Beispiel in Microsoft Word.
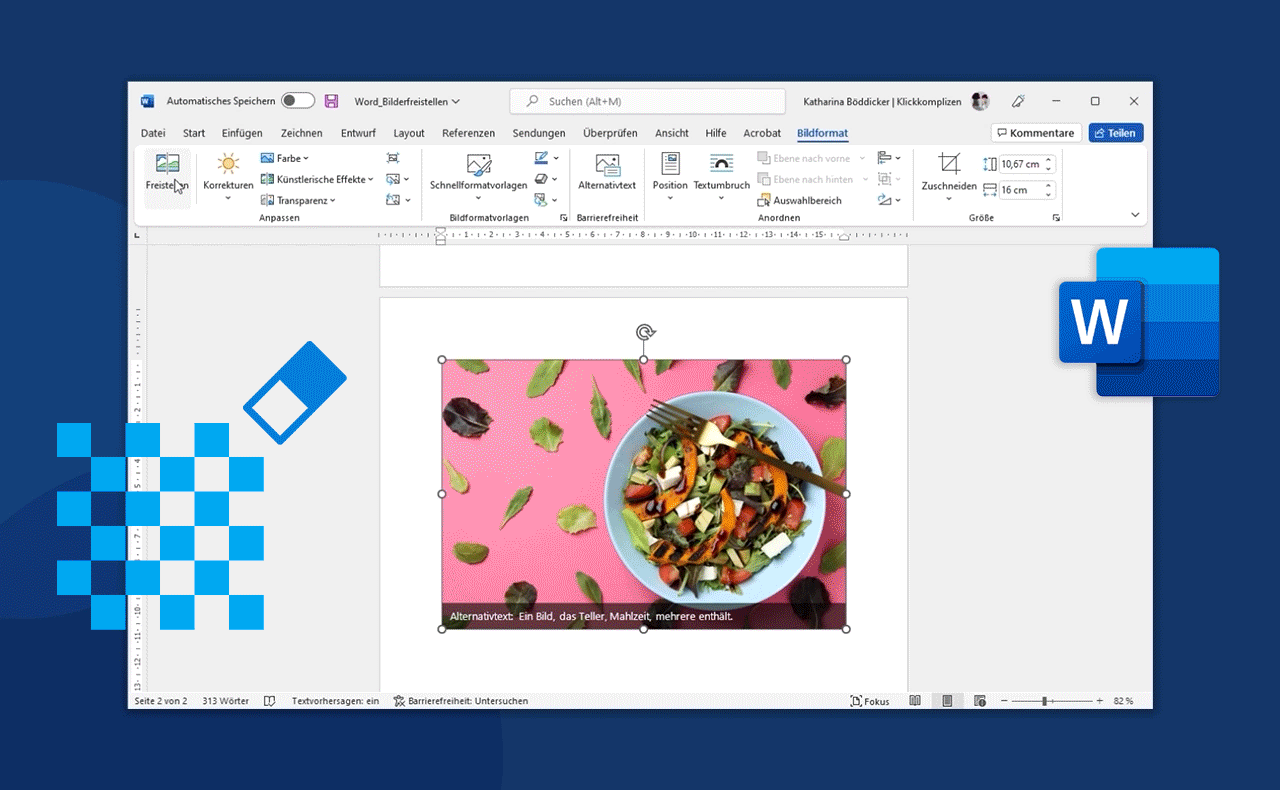
Bild auswählen
Über Einfügen > Bilder sollte als erstes das Bild ausgewählt werden, welches anschließend freigestellt werden soll. Wie auch in Adobe Photoshop ist hierbei allerdings zu beachten, je höher die Bildqualität und je gleichmässiger der Hintergrund, desto besser wird das Ergebnis.

Hintergrund Freistellen
Nach dem die Bildauswahl getroffen ist, kann nun über die Symbolleiste Bildformat > Freistellen der Hintergrund entfernt werden. Microsoft Word analysiert nun das Objekt auf dem Bild und trifft zunächst eine Vorauswahl des zu löschenden Bereichs. Im Nachinein kann dieser Bereich auch noch beliebig nachjustiert werden.

Wenn die Vorauswahl beispielsweise nicht alle zu löschenden Bereiche gefunden hat, kann ganz einfach über die Option > Zu entfernende Bereiche die Auswahl überarbeitet werden. Wenn der Bereich zu viel ausgewählt hat und weitere Details erhalten werden sollen, funktioniert dies über > Zu behaltendene Bereiche markieren.

Farbe ändern und Feintuning
Nach dem Entfernen des Hintergrunds können über Bildformatvorlagen > Bildeffekte noch weitere Effekte, wie Schatten oder weiche Kanten, auf das Bild angewendet werden. Über Bildformat > Farbe kann das freigestellte Objekt außerdem auch noch in eine andere Farbe umgefärbt werden.

Unter > Grafik formatieren > Füllung, kann des weiterem eine neue Hintergundfarbe definiert werden.


Fazit
Das Bilder freistellen, in den Microsoft Office Programmen funktioniert für eine schnelle Bildbearbeitung relativ gut. Doch die Bürosoftwareprogramme stoßen schnell an ihre Grenzen. Im Beispielbild mit der Vase ist schnell zu sehen, dass, trotz Nachjustierung, es bei unruhigen Hintergründen umso schwieriger wird, eine feine und saubere Freistellung wie mit Adobe Photoshop zu erzielen. So sehr man sich bei der Nachjustierung in Word auch bemüht, das Ergebnis ist mit einem Freisteller aus Photoshop nicht vergleichbar.
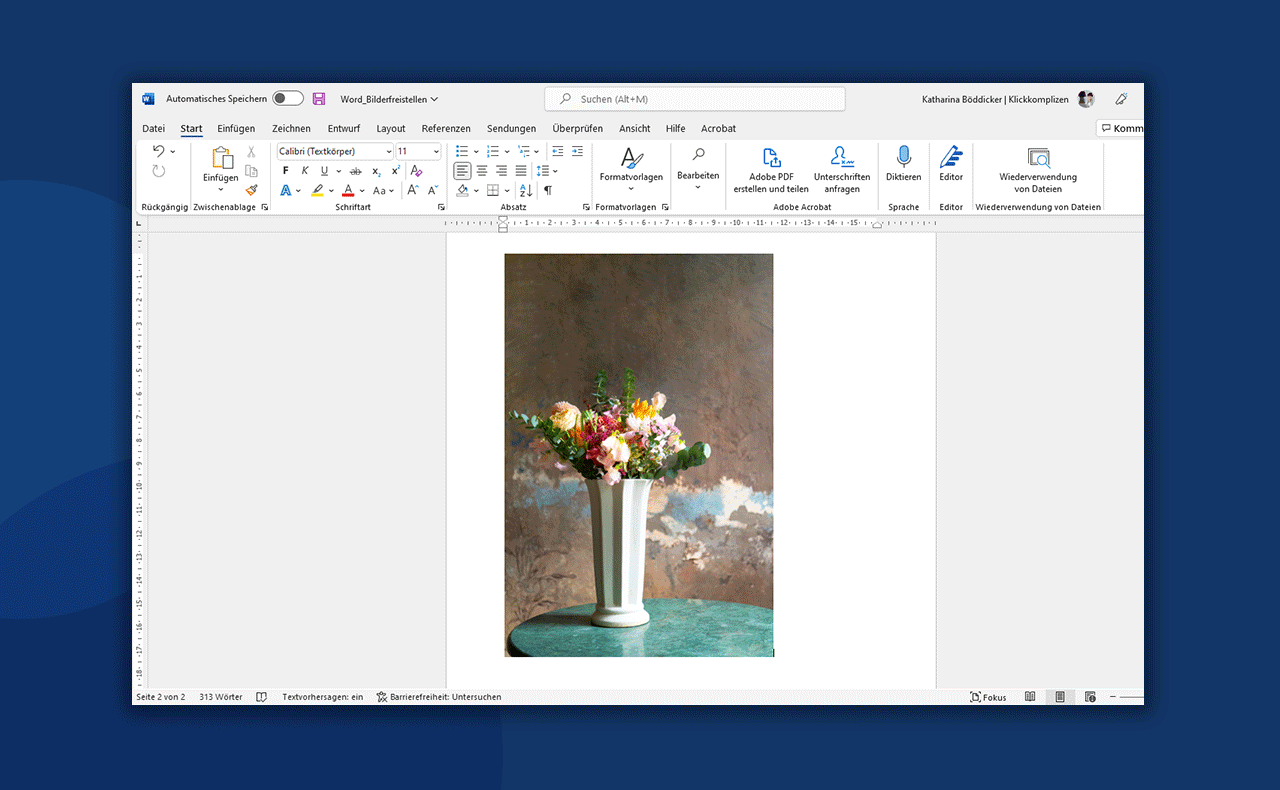
Katharina
Neueste Artikel von Katharina (alle ansehen)
- 1500 Beiträge und kein Ende in Sicht! - 3. Juli 2024
- ElevenLabs: Stimmerzeugung durch KI - 3. April 2024
- RunwayML: ein KI-Tool für Bild, Audio & Video - 28. Februar 2024
Ähnliche Artikel:
- How to: Freistellen mit dem Objektauswahl-Werkzeug in Photoshop Das Freistellen oder Ausschneiden von Objekten, Tieren oder Menschen kann...
- Cleanup.pictures – Bildbearbeitung ohne Photoshop Wer kennt es nicht, man hat ein Foto und möchte...
- Ausprobiert: Photoshop – Neural Filters LANDSCHAFTSMISCHER In einem vorherigen Beitrag hatte Katja schon das neue „Smart-Portrait“...
- Bilder bei Facebook bearbeiten Ganz leicht und schnell gemacht – bei Facebook könnt ihr...
- Tipps für eine erfolgreiche Bilder-SEO Für eine gute Sichtbarkeit der eigenen Bilder in relevanten Suchen...